RetroPie - Die All-In-One Retrogaming Konsole
Bist du auch ein Fan alter Spieleklassiker wie Pong, Tetris oder Super Mario? Hinter uns liegen Jahrzehnte voller verschiedenster Videospiele auf etlichen unterschiedlichen Konsolen. Um alle dieser Spiele in den eigenen vier Wänden spielen zu können, müsste man sich wohl die ganze Wohnung mit Spielekonsolen zupflastern. Es scheint also nichts weiter als ein Traum zu sein. Doch was, wenn es eben doch möglich wäre, sich all seine alten Lieblingsspiele auf den heimischen Fernseher zu holen? Mit RetroPie rückt dieser Traum in greifbare Nähe!
Aus diesem Grund werde ich dir jetzt eine kurze Anleitung geben, wie auch DU dir deinen eigenen RetroPie aufsetzen kannst. Wie du merken wirst, ist das ganz und gar kein Hexenwerk und auch Menschen mit wenig technischer Erfahrung sind in der Lage, sich mit dieser Schritt für Schritt Anleitung den Traum vom schier unendlich wirkenden Retrospaß zu erfüllen.
Warum RetroPie?
Ich war schon immer ein großer Fan von Videospielen. Früher habe ich teilweise stundenlang an meinem Gameboy oder meiner Xbox gehangen. Als ich davon gehört habe, dass man sich mithilfe eines Raspberry Pis die verschiedensten Retro-Spielekonsolen einfach und kompakt auf einem kleinen Gerät ins Wohnzimmer holen kann, wusste ich, dass ich so etwas auch brauchte. Zudem sind jedem Videospiel-Liebhaber die unzähligen Multiplayer-Games der alten Konsolen bekannt, die immer wieder ein gelungener Partyspaß sind (oder eben Freundschaften zerstören). Gesagt, getan! Im Folgenden werde ich auf die einzelnen Einrichtungsschritte eingehen, sodass auch Leute ihren eigenen RetroPie in Betrieb nehmen können, die noch keine Erfahrungen im Umgang mit dem Raspberry Pi haben.
Zubehör
In diesem Abschnitt liste ich dir die benötigte Hardware auf, um den RetroPie aufzubauen. Ich persönlich habe mir folgende Artikel dafür gekauft und damit sehr gute Erfahrungen gemacht:


Falls du sogar noch etwas stilvoller an die Sache herangehen willst, empfehle ich dir ein Gehäuse im Retro-Konsolen-Stil oder gar die tragbare Variante als Gameboy:
Aufsetzen des Betriebssystems RetroPie
Zuerst gilt es, das Betriebssystem aufzuspielen. Das geschieht über die Micro SD-Karte. Falls du es noch nicht hast, lade dir am besten Etcher hier herunter. Diese Software ermöglicht es dir, OS Images auf SD-Karten oder andere Laufwerke zu flashen. Das besagte Image des RetroPie Betriebssystems benötigst du natürlich auch noch. Dieses findest du hier. Über die Schaltfläche „Raspberry Pi 4“ lädst du dir die Datei „retropie-buster-4.6-rpi4.img.gz“ herunter. Dabei handelt es sich um ein Verzeichnis, welches du mit beispielsweise 7-Zip entpacken kannst. Durch das Entpacken hast du nun Zugriff auf das Image „retropie-buster-4.6-rpi4.img“.
Als nächstes steckst du die Micro-SD-Karte in deinen PC und startest Etcher.
In Etcher angekommen wählst du die Option „Flash from File“ und wählst anschließend das eben entpackte Image aus. Beim zweiten Punkt wählst du das jeweilige Laufwerk (also deine Micro-SD-Karte), auf das das Image geschrieben werden soll. Achte dabei unbedingt darauf, nicht ausversehen ein anderes Laufwerk ausgewählt zu haben! Wenn du alles wie beschrieben eingegeben hast, sollte das Fenster wie rechts im Bild dargestellt aussehen. Zu guter Letzt drückst du auf „Flash!“ und das Image wird auf deine Micro-SD-Karte geschrieben.
Der Vorgang kann einige Minuten dauern. Danach kannst du die Micro-SD-Karte in deinen Raspberry Pi stecken und diesen über das HDMI-Kabel an deinem Bildschirm anschließen. Wenn du willst, kannst du den Raspberry Pi natürlich auch vorher in das Gehäuse einsetzen.

Einrichtung von RetroPie
Starte nun den Raspberry Pi mit der eingesteckten Micro-SD und warte bis er hochgefahren ist. Er begrüßt dich dann recht herzlich und sagt dir, dass kein Gamepad angeschlossen ist (zumindest wenn du nicht zufälligerweise schon eines angeschlossen hast). Hier ist es nun also erforderlich, einen beliebigen USB-Controller mit dem Raspberry Pi zu verbinden. Ich habe diese ersten Schritte mit den oben genannten N64 USB Controllern durchgeführt, aber du kannst auch einen PS4 oder Xbox One Controller verwenden. Halte dann einfach irgendeinen Button am Controller gedrückt und du kommst zum nächsten Fenster.
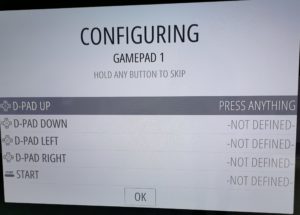
Hier betätigst du einfach jeweils die entsprechende Taste auf deinem Controller. Sollte dieser über einige der Tasten nicht verfügen, dann hältst du an diesen Stellen einfach eine bereits zugewiesene Taste gedrückt und die Zuweisung wird übersprungen.
Du gelangst nun ins Hauptmenü von RetroPie. Dieses sieht allerdings aktuell noch sehr bescheiden aus, denn es sind natürlich noch keine Spiele installiert. Eine sinnvolle Variante, um Spiele auf den Raspberry Pi zu übertragen ist SMB. Somit lassen sich die ROMs der Spiele einfach über das Netzwerk verschieben. Dazu benötigst du allerdings erst einmal einen Netzwerkzugang auf deinem Raspberry Pi. Hierzu klickst du auf den Menüpunkt RetroPie und anschließend auf „RASPI-CONFIG“. Nun empfehle ich dir eine Tastatur an das Gerät anzuschließen. In der Config wählst du den Punkt „Network Options“ aus und bewegst dann den Joystick deines Controllers nach rechts und bestätigst. Unter „Wi-fi“ kannst du dann deinen Netzwerknamen und dein Passwort eingeben.
Anschließend schließt du die Config wieder und wirst nun nach einem Reboot gefragt. Bestätige diesen und überprüfe anschließend im RetroPie-Menü unter dem Punkt „WIFI“, ob im oberen Bereich des Fensters unter „Current IP“ eine IP-Adresse angezeigt wird. Sollte das der Fall sein, hast du deinen Pi erfolgreich mit deinem WLAN verbunden. Wenn keine IP angezeigt wird, kannst du es in diesem Untermenü erneut über den Punkt „Connect to WiFi network“ versuchen.
Übertragung von Spielen auf den Raspberry Pi
Um Spiele auf den RetroPie zu übertragen, gibt es verschiedene Wege. Mithilfe des File Managers in RetroPie können die ROMs beispielsweise über einen einfachen USB-Stick übertragen werden. Dazu lädst du einfach die gewünschte ROM auf deinem PC herunter und ziehst sie dann auf den USB-Stick. Diesen steckst du dann in den Raspberry Pi ein und gehst auf den File Manager. Die Dateien auf deinem USB-Stick findest du dann unter „/media/usb/“. Um die Dateien zu kopieren benötigst du erneut eine Tastatur. Wähle einfach die jeweilige ROM aus und betätige F5 auf deiner Tastatur. Danach begibst du dich in den Ordner „/home/pi/RetroPie/roms/“. Dort ist für jede gängige Spielkonsole ein Ordner angelegt. Kopiere also einfach deine ROM in den entsprechenden Ordner. Wenn du dich dann wieder ins Hauptmenü des Raspberry Pis begibst, sollte die entsprechende Konsole angezeigt werden und das jeweilige Spiel darin enthalten sein.
ABER! Warum schwierig, wenn es auch einfach geht? Weiter oben habe ich ja bereits die Datenübertragung per SMB angesprochen. Auch hierfür lädst du dir die gewünschte ROM aus dem Internet herunter. Wenn du Windows nutzt, kannst du nun einfach in deinen Explorer gehen und in die Adresszeile \\RETROPIE eingeben.
Du gelangst nun zu den geteilten Ordnern des RetroPie. Auch hier findest du den oben bereits genannten roms Ordner, in den du deine ROM einfach verschieben oder kopieren kannst. Nach einem Reboot des Raspberry Pis bzw. der Emulationstation werden die Konsole und das Spiel dann im Hauptmenü angezeigt.
Sollten dir beide Wege nicht zusagen, findest du hier weitere Möglichkeiten zur Datenübertragung.
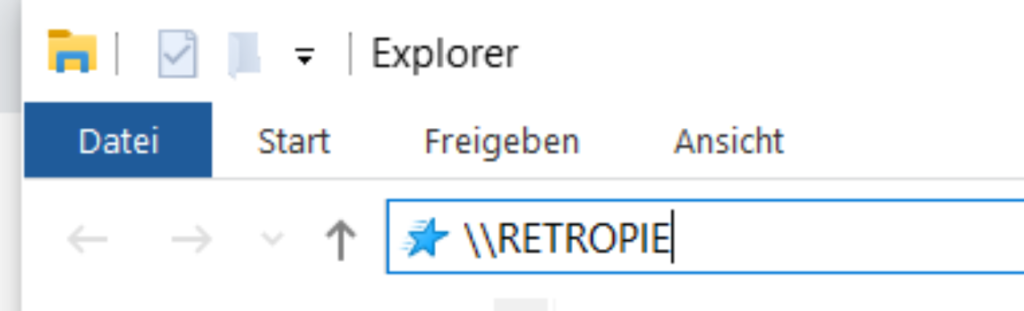
Probleme
Ich benutze RetroPie nun seit mehr als einem Jahr und bin insgesamt sehr zufrieden. Lediglich ein Problem ist aufgetreten. Der Raspberry Pi hat über das HDMI-Kabel keinen Ton übertragen. Soll heißen, dass die Spiele zunächst alle ohne Ton gespielt werden mussten, was das Spielerlebnis natürlich stark einschränkt.
In meinem Fall haben die zahlreichen Lösungsmöglichkeiten, die man im Internet findet, leider nicht geholfen. So kann man beispielsweise an mehreren Stellen in RetroPie den Audio-Output über HDMI erzwingen.
Da ich natürlich gerne einen Ton zu meinem Spieleerlebnis haben wollte, habe ich letztendlich eine kleine Box über den AUX-Anschluss des Raspberry Pi angeschlossen. Das funktioniert bislang sehr gut und ich kann es weiterempfehlen, falls das Problem bei dir auch auftreten sollte.
Starten
Nach dieser kurzen Anleitung weißt du nun also, wie ich mein RetroPie aufgesetzt habe.
Ich wünsche dir viel Spaß beim nachbasteln und spielen!








